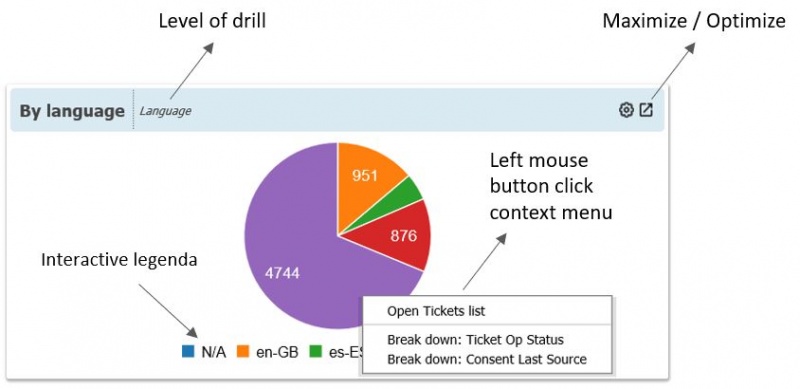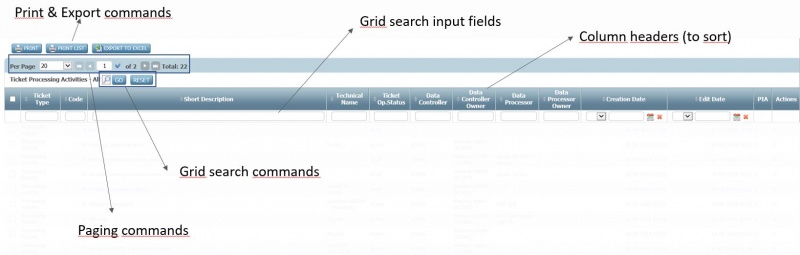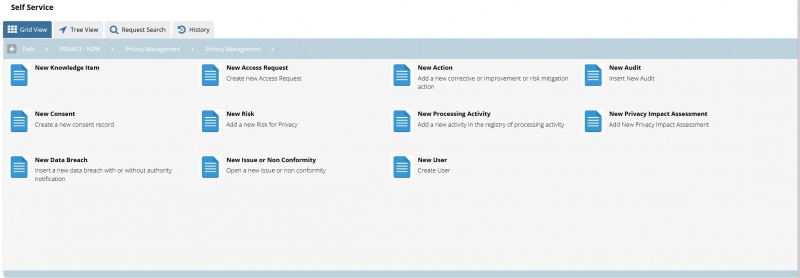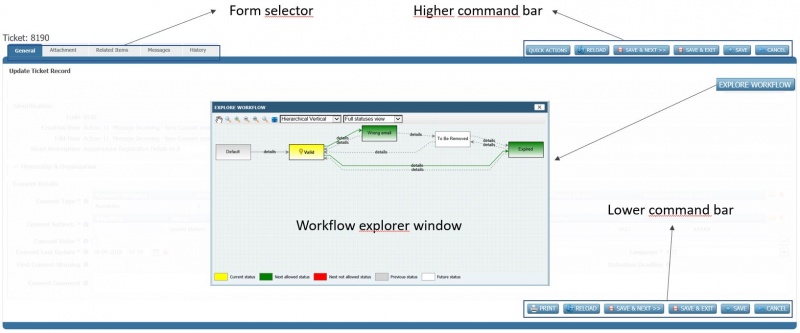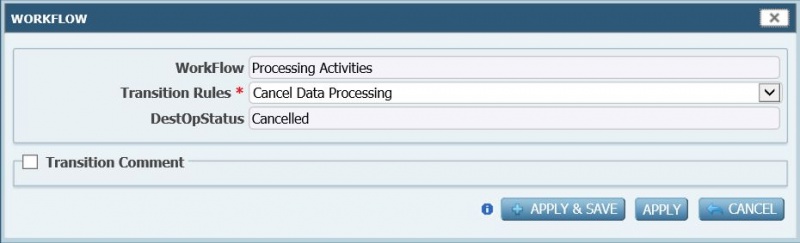Difference between revisions of "How To"
(→Update) |
(→Data Grids) |
||
| (54 intermediate revisions by 4 users not shown) | |||
| Line 2: | Line 2: | ||
== Dashboards == | == Dashboards == | ||
| + | |||
| + | {{#ev:vimeo| | ||
| + | https://vimeo.com/316809047|800|center|Video tutorial on using ''dashboards''.}} | ||
''Dashboards'' are automatically presented when logging to the system for the first time. The following ''dashboards'' are available: | ''Dashboards'' are automatically presented when logging to the system for the first time. The following ''dashboards'' are available: | ||
| − | * | + | * Privacy Overview |
* ''Access Requests'' | * ''Access Requests'' | ||
* ''Actions'' | * ''Actions'' | ||
| Line 16: | Line 19: | ||
* ''Risks'' | * ''Risks'' | ||
| − | Apart from the | + | Apart from the Overview ''dashboard'', which presents information from several processes, each ''dashboard'' is dedicated to a ''privacy management process''. |
''Dashboards'' are composed of widgets (see the figure below). | ''Dashboards'' are composed of widgets (see the figure below). | ||
| Line 24: | Line 27: | ||
Widgets are generally configured to be interactive. Clicking on a part of the widget with the left mouse button opens a context menu which presents the following options: | Widgets are generally configured to be interactive. Clicking on a part of the widget with the left mouse button opens a context menu which presents the following options: | ||
| − | - '''Open | + | - '''Open Record List''', allowing to open a list of the records which correspond to the result clicked in the widget; |
- '''Break Down''', allowing to drill down into the shown dimension; | - '''Break Down''', allowing to drill down into the shown dimension; | ||
| Line 44: | Line 47: | ||
It is also possible to filter data. Pressing on the magnifier icon activates the grid filtering fields. They work logically in AND and they filter the records in ''view''. The '''GO''' command activates the entered criteria and the '''RESET''' command removes them. | It is also possible to filter data. Pressing on the magnifier icon activates the grid filtering fields. They work logically in AND and they filter the records in ''view''. The '''GO''' command activates the entered criteria and the '''RESET''' command removes them. | ||
| − | '''PRINT''' prints the selected (using tick boxes column) records cards. A new browser window is opened for each card. '''PRINT LIST''' prints the selected | + | '''PRINT''' prints the selected (using tick boxes column) records cards. A new browser window is opened for each card. '''PRINT LIST''' prints the selected records list. '''EXPORT TO EXCEL''' export the selected data in Excel format. |
== News == | == News == | ||
| Line 59: | Line 62: | ||
=== Update === | === Update === | ||
| + | Updating a record can be done immediately after creating it or later when saved. See [[How_To#Search|Search]] section for more information on how to search existing records. | ||
| + | |||
| + | When focused on a record, the command bars allow to save it and additional tasks on the record: | ||
| − | + | * '''Save''' - simply saves the record; | |
| + | * '''Save & Exit''' - saves the record and exits from the update form; | ||
| + | * '''Save & Next''' - this command first performs a save and then immediately enables to move the record to the next desired step in the workflow; | ||
| + | * '''Cancel''' - exits from the record without saving (unsaved updates will be lost); | ||
| + | * '''Reload''' - reloads the record (unsaved updates will be lost); | ||
| + | * '''Print''' - prints the record; | ||
| + | * ''' Quick Actions''': enables a context menu showing some shortcuts for commands enabling functionalities. | ||
[[File:Update_Record_v1.0.JPG|centre|thumb|800x800px|Record update screen.]] | [[File:Update_Record_v1.0.JPG|centre|thumb|800x800px|Record update screen.]] | ||
| − | + | When saving, remember to update all mandatory fields which are marked with a red asterisk in the form. If some mandatory content is missing, the system will warn by showing a textual message before the update form where the missing fields are reported. The ''User'' will then have the possibility to update and save again. | |
| + | |||
| + | '''Save & Next''' command opens a dialog form to choose the workflow transition to perform (and therefore the target status). | ||
| + | |||
| + | [[File:SaveNext_v1.0.JPG|centre|thumb|800x800px|'''Save&Next''' dialog form.]] | ||
| + | |||
| + | In the dialog form, the ''user'' shall select the transition to perform and the command to execute: | ||
| + | |||
| + | * '''Cancel''' - to exit from the form without executing any transition; | ||
| + | * '''Apply''' - to execute the selected transition without saving the record in the destination status (if a reload of the record data is done before saving, the status will remain unchanged); | ||
| + | * '''Apply & Save''' - to execute the selected transition and save the record in the destination status (if a reload of the record data is done, the status will be the target one). | ||
| + | |||
| + | Note that the '''Apply & Save''' command won't be enabled if mandatory fields are missing to save the record in the target status. In such a case, use the '''Apply''' command, fill the missing values and then save the record. | ||
| + | |||
| + | In the ''Save & Next'' dialog box by clicking the <u>Transition Comment</u> tick box it is possible to enter a comment for the transition (e.g. the reason to perform it) which will be visibile in the history of the record. | ||
| + | |||
| + | If the ''user'' is lost and doesn't know how to proceed (which are the next posible workflow statuses), the ''Explore Workflow'' command will help by opening the explorer workflow window (see the figure above). | ||
| + | |||
| + | In this window, the workflow is graphically presented. Each rectangle represents a workflow status and arrows connect possible transitions. The current status is yellow, the past ones grey, the target ones red (if the ''user'' hasn't privileges on a transition needed to move the record in the target status) or green (if the ''user'' has the privileges to execute a transition moving the record to the target status). The form is interactive: | ||
| + | |||
| + | * the ''user'' can see details about the roles and resources enabled to perform a transition by clicking on the <u>details</u> label on the same transition; | ||
| + | * the ''user'' can recall the ''Save & Next'' dialog box by double clicking with the left mouse button on a green status (this will start the dialog box with a preselected transition). | ||
| + | |||
| + | The ''user'' can change directly the record status selecting the target status from the drop down list box. | ||
| + | |||
| + | |||
| + | In the record, the ''user'' can move to the different content form by using the form selector (see the figure above). Depending on the type of record and the privileges of the 'user'', the visible form are: | ||
| + | |||
| + | * <u>''General''</u> - containing the main information of the records; | ||
| + | * <u>''Attachments''</u> - allowing to view or manage attachments; | ||
| + | * <u>''Related Items''</u> - allowing to view and manage related records (e.g. ''risks'' related to a ''processing activity''); | ||
| + | * <u>''Messages''</u> - allowing to view and manage messages (mails) which will remain related to the record; | ||
| + | * <u>''History''</u> - showing the history of the changes performed for the record. | ||
| − | === | + | === Delete === |
| + | ''Privacy management processes'' are designed with end of life statuses for records (e.g. cancellation or completion). Therefore, the physical cancellation of records should not be necessary. However, should there be a reason to physically delete a record, this is possible for ''users'' with administrative privileges from the settings management. Go to [[Settings]] for more information on how to deleted specific records. | ||
| + | |||
| + | === Field level help === | ||
| + | The fields in Privacy Now® screens usually have a field level help. When available, the help is noticed with an information icon (a white i in a small blue circle). Passing and remaining with the mouse on this icon, the system shows a text with some details about the information intended to be inserted in the field. | ||
| + | |||
| + | == Data Grids == | ||
| + | ''Data grids'' are complet type of fields where many columns are present, appearing as a grid. | ||
| + | |||
| + | [[File:Data_Grids_ENG_v1.0.JPG|centre|thumb|800x800px|Example of data grid.]] | ||
| + | |||
| + | ''Data grids'' are very versatile and they have the following key features: | ||
| + | |||
| + | * You can edit multiple cells and save all the changes at a time (with the disk icon in the bottom toolbar) | ||
| + | * You can change the height of the grid (dragging the bottom right corner of the grid) | ||
| + | * You change the layout of the grid (column order, column sorting) and save preferences (with the save layout icon in the bottom toolbar) | ||
| + | * You can select one or more rows (using the left selector bullet) if enabled enabled | ||
| + | * You can delete one or more rows (select them first, set them with the trash icon and save) if enabled | ||
| + | * You can use one of the many tools made available in the bottom toolbar | ||
| + | |||
| + | Data grid can be used to feed fields. If so, ''users'' can be enabled or disabled to update the ''data grid'' content. If the content is updated, '''remember''' to save first (with the toolbar save icon) before selecting and feeding the target field. | ||
== Reports == | == Reports == | ||
| − | + | Available reports are accessible from the left application menu or via command buttons in the records. | |
| + | |||
| + | A main source for reporting is the export to excel functionality present in all ''views'' of data (see [[How_To#Menus_and_Views|Views]]). | ||
| + | |||
| + | Additionally, ''dashboards'' are available (see [[How_To#Dashboards|Dashboards]]). | ||
| + | |||
| + | == Search == | ||
| + | Two main mechanisms support the search for record and information. | ||
| + | |||
| + | * search tool; | ||
| + | * views and grid filtering. | ||
| + | |||
| + | === Search tool === | ||
| + | The search tool is positioned in the top right corner of the application and it is shown in the picture below. | ||
| + | |||
| + | [[File:Search_ENG_v1.0.JPG|centre|thumb|800x800px|Search tool.]] | ||
| + | |||
| + | Before starting to search, it is necessary to set the search context among one of the possible values: "Text" or "Record". By default, "Record" is set if no value is entered. | ||
| + | |||
| + | The "Record" search context assumes that the ''user'' is trying to access a record directly, by knowing its id (code). Therefore, just enter the id and press enter or the magnifier icon. If the corresponding record exists and the ''user'' has privileges to view it, the system will directly open the record form. | ||
| + | |||
| + | |||
| + | The "Text" search context assumes that the ''user'' is searching a string text. Therefore, just enter the text and press enter or the magnifier icon. The system will present the list of the records where the text is found and the ''user'' will be able to access any by clicking on the list. | ||
| − | == | + | === Views and grid filtering === |
| − | + | By accessing and filtering views, it is possible to search and access records. See [[How_To#Menus_and_Views|Views]] for more information. | |
Latest revision as of 17:05, 31 October 2019
This section of Privacy-Now® guide introduces how to use the main functionalities of the tool.
Contents
Dashboards
Dashboards are automatically presented when logging to the system for the first time. The following dashboards are available:
- Privacy Overview
- Access Requests
- Actions
- Audits
- Consents
- Data Breaches
- Issues / Non Conformities
- Privacy Impact Assessments
- Processing Activities
- Risks
Apart from the Overview dashboard, which presents information from several processes, each dashboard is dedicated to a privacy management process.
Dashboards are composed of widgets (see the figure below).
Widgets are generally configured to be interactive. Clicking on a part of the widget with the left mouse button opens a context menu which presents the following options:
- Open Record List, allowing to open a list of the records which correspond to the result clicked in the widget;
- Break Down, allowing to drill down into the shown dimension;
- Back, allowing to return to the upper dimension from which the drill down was done.
Depending on the subscribed packaged, dashboards can be directly created or configured by users. However, the guide to customize them is not included in this wiki. Additionally, Dashboards are continuously improved and clients suggestions are welcome to this aim.
Finally, remember that the trial subscription has limited access to the dashboards.
Menus and Views
Menu items are accessible from the left menu bar of the and they may launch functionalities or views.
In views records can be sorted with column headers and paged with paging commands.
It is also possible to filter data. Pressing on the magnifier icon activates the grid filtering fields. They work logically in AND and they filter the records in view. The GO command activates the entered criteria and the RESET command removes them.
PRINT prints the selected (using tick boxes column) records cards. A new browser window is opened for each card. PRINT LIST prints the selected records list. EXPORT TO EXCEL export the selected data in Excel format.
News
News is a service functionality used by Privacy Now® staff to publish information about the service. Typical information may be announcements of new features or information on maintenance windows or service issues. News are scrolling titles in the news box positioned after below the left application menu. Just click on a scrolling news to access its detailed content.
Records Management
Create
Creating new records, including users, is done by accessing and navigating the Add New menu item.
Just click on the item you want to create and this opens a dialog box where you can enter the related description or just press Create to generate a new record. Press Close to exit without creating.
Update
Updating a record can be done immediately after creating it or later when saved. See Search section for more information on how to search existing records.
When focused on a record, the command bars allow to save it and additional tasks on the record:
- Save - simply saves the record;
- Save & Exit - saves the record and exits from the update form;
- Save & Next - this command first performs a save and then immediately enables to move the record to the next desired step in the workflow;
- Cancel - exits from the record without saving (unsaved updates will be lost);
- Reload - reloads the record (unsaved updates will be lost);
- Print - prints the record;
- Quick Actions: enables a context menu showing some shortcuts for commands enabling functionalities.
When saving, remember to update all mandatory fields which are marked with a red asterisk in the form. If some mandatory content is missing, the system will warn by showing a textual message before the update form where the missing fields are reported. The User will then have the possibility to update and save again.
Save & Next command opens a dialog form to choose the workflow transition to perform (and therefore the target status).
In the dialog form, the user shall select the transition to perform and the command to execute:
- Cancel - to exit from the form without executing any transition;
- Apply - to execute the selected transition without saving the record in the destination status (if a reload of the record data is done before saving, the status will remain unchanged);
- Apply & Save - to execute the selected transition and save the record in the destination status (if a reload of the record data is done, the status will be the target one).
Note that the Apply & Save command won't be enabled if mandatory fields are missing to save the record in the target status. In such a case, use the Apply command, fill the missing values and then save the record.
In the Save & Next dialog box by clicking the Transition Comment tick box it is possible to enter a comment for the transition (e.g. the reason to perform it) which will be visibile in the history of the record.
If the user is lost and doesn't know how to proceed (which are the next posible workflow statuses), the Explore Workflow command will help by opening the explorer workflow window (see the figure above).
In this window, the workflow is graphically presented. Each rectangle represents a workflow status and arrows connect possible transitions. The current status is yellow, the past ones grey, the target ones red (if the user hasn't privileges on a transition needed to move the record in the target status) or green (if the user has the privileges to execute a transition moving the record to the target status). The form is interactive:
- the user can see details about the roles and resources enabled to perform a transition by clicking on the details label on the same transition;
- the user can recall the Save & Next dialog box by double clicking with the left mouse button on a green status (this will start the dialog box with a preselected transition).
The user can change directly the record status selecting the target status from the drop down list box.
In the record, the user can move to the different content form by using the form selector (see the figure above). Depending on the type of record and the privileges of the 'user, the visible form are:
- General - containing the main information of the records;
- Attachments - allowing to view or manage attachments;
- Related Items - allowing to view and manage related records (e.g. risks related to a processing activity);
- Messages - allowing to view and manage messages (mails) which will remain related to the record;
- History - showing the history of the changes performed for the record.
Delete
Privacy management processes are designed with end of life statuses for records (e.g. cancellation or completion). Therefore, the physical cancellation of records should not be necessary. However, should there be a reason to physically delete a record, this is possible for users with administrative privileges from the settings management. Go to Settings for more information on how to deleted specific records.
Field level help
The fields in Privacy Now® screens usually have a field level help. When available, the help is noticed with an information icon (a white i in a small blue circle). Passing and remaining with the mouse on this icon, the system shows a text with some details about the information intended to be inserted in the field.
Data Grids
Data grids are complet type of fields where many columns are present, appearing as a grid.
Data grids are very versatile and they have the following key features:
- You can edit multiple cells and save all the changes at a time (with the disk icon in the bottom toolbar)
- You can change the height of the grid (dragging the bottom right corner of the grid)
- You change the layout of the grid (column order, column sorting) and save preferences (with the save layout icon in the bottom toolbar)
- You can select one or more rows (using the left selector bullet) if enabled enabled
- You can delete one or more rows (select them first, set them with the trash icon and save) if enabled
- You can use one of the many tools made available in the bottom toolbar
Data grid can be used to feed fields. If so, users can be enabled or disabled to update the data grid content. If the content is updated, remember to save first (with the toolbar save icon) before selecting and feeding the target field.
Reports
Available reports are accessible from the left application menu or via command buttons in the records.
A main source for reporting is the export to excel functionality present in all views of data (see Views).
Additionally, dashboards are available (see Dashboards).
Search
Two main mechanisms support the search for record and information.
- search tool;
- views and grid filtering.
Search tool
The search tool is positioned in the top right corner of the application and it is shown in the picture below.
Before starting to search, it is necessary to set the search context among one of the possible values: "Text" or "Record". By default, "Record" is set if no value is entered.
The "Record" search context assumes that the user is trying to access a record directly, by knowing its id (code). Therefore, just enter the id and press enter or the magnifier icon. If the corresponding record exists and the user has privileges to view it, the system will directly open the record form.
The "Text" search context assumes that the user is searching a string text. Therefore, just enter the text and press enter or the magnifier icon. The system will present the list of the records where the text is found and the user will be able to access any by clicking on the list.
Views and grid filtering
By accessing and filtering views, it is possible to search and access records. See Views for more information.